FTP TO PANTHER GUIDE
- Open Windows Explorer to show your local files:
- Right click on start
- Choose explore
- Down arrow to the server you want (business lab
115)
- Navigate to the directory that holds all your
web files.
- Leave this open
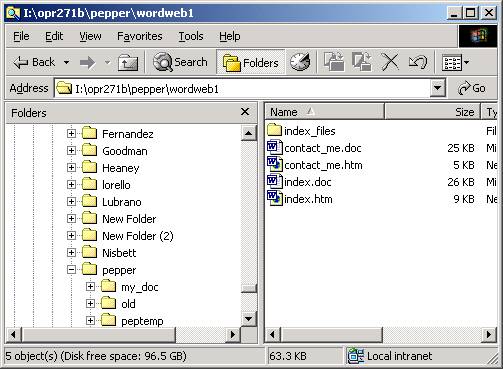
- Open FTP explorer and connect to your panther
account to show the web files:
- Start / Programs / FTP Explorer
- If you are not already listed, click Add
- Next to Profile Name, enter your first name
- Next to Host Address, enter panther.adelphi.edu
- Next to Login, enter your username
- Next to Password, enter your password
- Double click on SAVE. (If you donít want others
to access your account when you leave, please delete it before you
leave.)
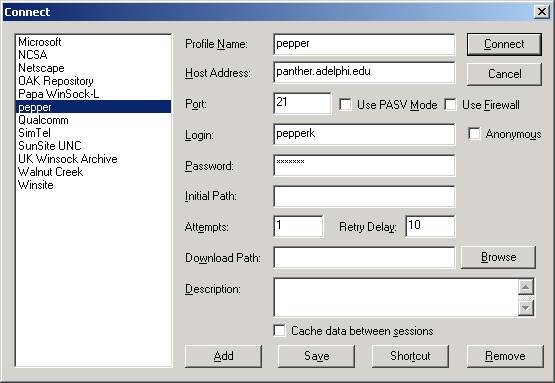
- Double click on CONNECT to connect to panther.
- Read the messages in the lower right. It may
take a long time after it says connection established. When done, it
should say Transfer Complete. If you have problems connecting, disconnect
and choose tools / connect to change your profile.
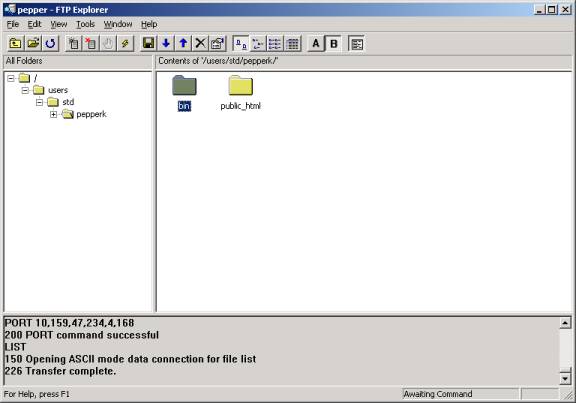
- Navigate to the correct folder in FTP explorer
and clear out anything you donít want.
- Double click on public_html
- You should see a file called index.html or
index.htm. Right click and choose rename to change that index to
oldindex.html.
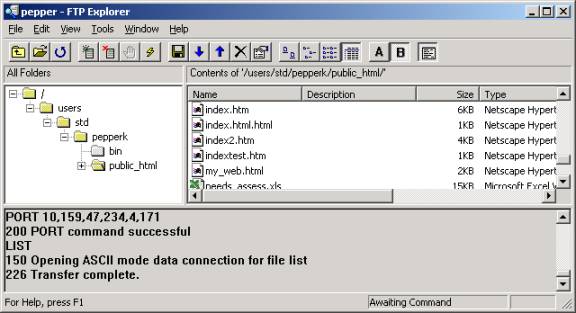
- Copy your web files from your local system
(windows explorer) to your web (FTP explorer)
- In windows explorer, highlight all the files
that you want on panther.
- Drag them over to the big window in FTP
explorer.
- View your website in Internet Explorer:
- Open Internet Explorer by clicking the ďeĒ on
your start up bar.
- Enter the address: www.adelphi.edu/~<your
username> - (without the brackets) ex:
- If your web page does not display, see web_debug.htm