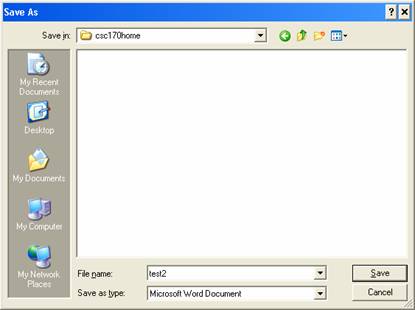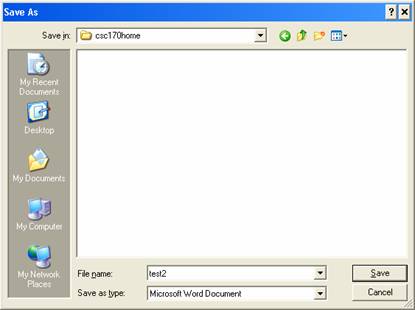FTP ONE FILE TO PANTHER
Creating the folder csc170home:
- Right click on start.
- Choose "Explore" to open Windows Explorer.
- Scroll up to see "C", (which might be called local disk).
- Double click on C.
- Click the menu option "File" once.
- Click the sub-menu option "New" once.
- Move your cursor directly across to "folder" and click once.
- Immediately start typing "csc170home" and then press <ENTER>
- (If you do not type it immediately, you will need to rename your "new folder". To do that, right click on the "New Folder" and click "Rename" and then type "csc170home" and then press <ENTER>.)
Downloading test2.doc to your PC's C:\csc170home folder:
- You want to download this file (test2.doc) to c:\csc170home, the folder you just created.
- Right click on the words "this file (test2.doc)" above and then choose "Save Target As", or "Save Link As".
- Just click the words "this file (test2.doc)" above. If it prompts you to "Save" or "Open", choose save. If it does anything else, go back and right click on the words instead, and then choose "Save Target As", or "Save Link As".
- You should then see a screen that asks you to "Save As" into a specific location. Next to "Save in", click the down arrow and then you might need to click "my computer" and then "C" and then "csc170". When you are done, "Save in" should have "csc170".
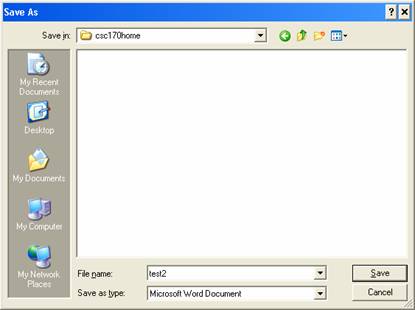
Uploading test.doc to panther's public_html.
Follow
the step by step instructions in this guide.
MORE HELP:
If you need help, please call 877-3333. If you do not see your public_html
folder, they might need to take a day to create it for you with proper authorizations.
You can also call me at 516-747-2362. If you have major problems with this,
you can have an extension if you schedule a help session with me before this assignment is due.