FTP TO PANTHER GUIDE
Uploading Test2.doc
- Open Windows
Explorer to show your local files:
- Right click on start
- Choose explore
- Scroll up to see your C drive.
- Double Click on C, and it might say (local
disk).
- Double Click on csc170home.
- Choose the menu option view and then click
details so that you can see the filenames instead of icons.
- Drag the window to resize it to show just the
folders and filenames (and maybe sizes), so the window takes up no more
than ½ of your screen.
- Leave this open.
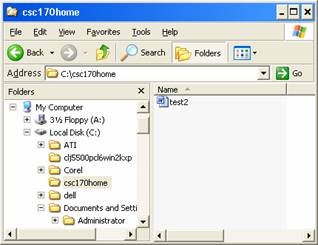
- Open FTP
Explorer and connect to your panther account to show the web files:
- Start / Programs / FTP Explorer
- If you are not already listed, click Add
- Next to Profile Name, enter your first name
- Next to Host Address, enter panther.adelphi.edu
- Next to Login, enter your username
- Next to Password, enter your password
- Double click on SAVE. (If you don’t want others
to access your account when you leave, please delete it before you
leave.)
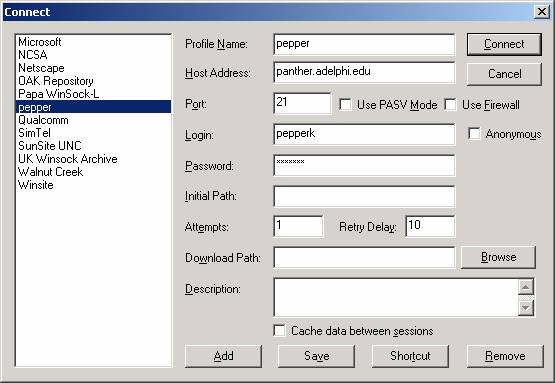
- Double click on CONNECT to connect to panther.
- Read the messages in the lower right. It may
take a long time after it says connection established. When done, it
should say Transfer Complete. If you have problems connecting, disconnect
and choose tools / connect to change your profile.
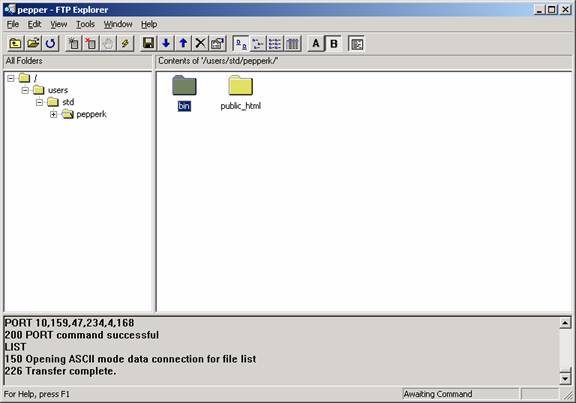
- Navigate to the public_html
folder in FTP Explorer.
- Double click on public_html.
(If you do not see a public_html folder, please
call 877-3333. Tell them you are connecting to Panther using FTP Explorer and do not see the public_html folder even though you were able to
connect. Sometimes they forget to create it. Even if you cannot get into public_html, you can continue, which will just put
the test file into your main folder, but please e-mail me at pepper@adelphi.edu to let me know
you had to do that.)
- You should see a file called index.html or
index.htm.
- Resize your FTP
Explorer window to only take up ½ your screen.
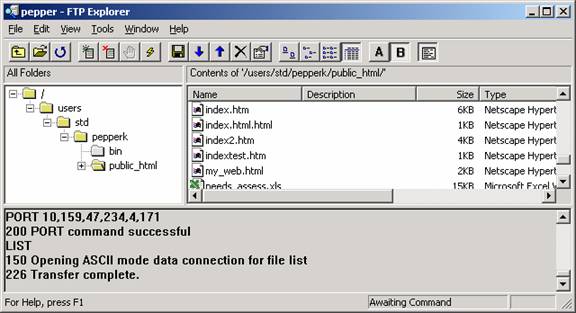
- Copy the test2.doc file from your local system (Windows Explorer) to your web
folder (FTP Explorer)
- Maixmize the Windows
Explorer window and set it right next to the FTP Explorer window.
- In Windows
Explorer, highlight test2.doc, the file that you want on panther.
- Drag it over to the big window in FTP Explorer.
- You should see “transfer complete”. (If you do
not see the transfer complete message, please call 877-3333. Tell them
you are connecting to Panther using FTP
Explorer and could not transfer files even though you were able to
connect. Sometimes they forget to allow you access to add files.)