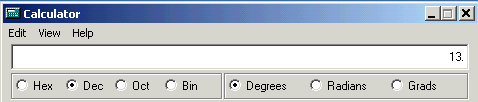Using the windows calculator to see the binary value of a number
(This document is modified only slightly from a document Dr. Bowen of Wayne University - www.is.wayne.edu/DRBOWEN/casf03/Binary2.doc)
Display the Windows Calculator using the Start menu: Start > Programs > Accessories > Calculator
![]()
The Windows Calculator has two views; “Standard” and “Scientific.” Only the Scientific view will do binary to decimal and decimal to binary conversion, so you have to know how to change views, in case it opens in Standard view.
Once you are in Scientific view, there is a row of radio buttons that shows which number system you are in. There are buttons for Decimal (Base 10) and Binary (Base 2). There are also buttons for two other bases used by computer professionals, Hex (short for hexadecimal or Base 16) and Octal (Base 8). We will not use Hex and Octal in this course. If you are converting from decimal to binary, the “from” base is decimal and the “to” base is binary. If you are converting binary to decimal, binary is “from” and decimal is “to.” The picture below shows the Calculator in Scientific view with the buttons for the bases highlighted.
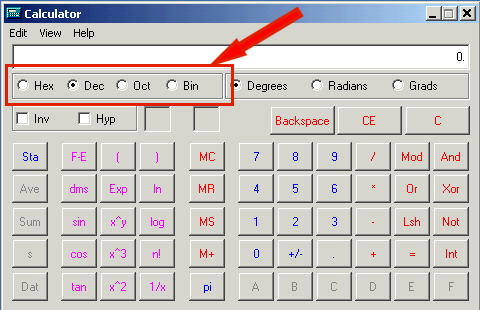
If the Calculator is selected (blue title bar), you do not need to click in the data window to enter a number; simply type. Alternately you can click on the number buttons on the Calculator, but this is much slower.
Here is how to do the conversions: If the Calculator opens in Standard View, change to Scientific view. The picture below shows Normal View.
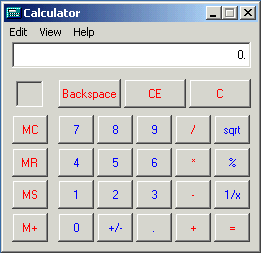
If the Calculator opens in Normal view, change to Scientific using the menu item View > Scientific. In the picture below, the bullet next to Standard shows that as the current view, and the highlight shows that when you click the mouse, the view will change to Scientific.
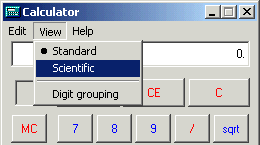
(NOTE: The Calculator opens in the view it was in when it was last closed, so once you get it into Scientific view, it should stay there, unless someone else messes with it. But always check it just in case, and remember how to change it.)
Click the radio button for the “from” base and type in the number you are converting. The picture below shows the first step in converting decimal 3 to binary; the “from” base is decimal, so the decimal base button is selected, and the number 3 has been typed.
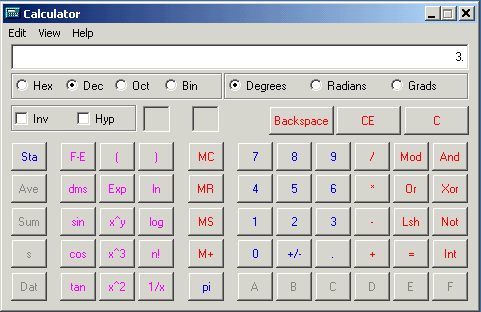
Once you have selected the “from” base and entered the number to convert, simply click on the “to” base to complete the conversion. The result for converting decimal 3 to binary is shown below.
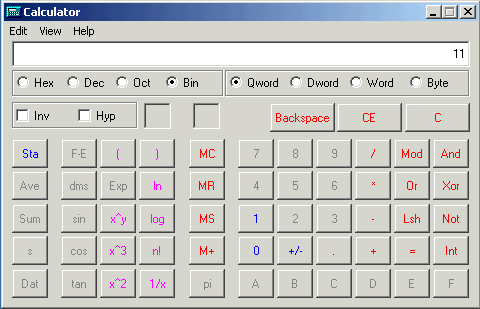
The screens for converting binary 1101 to decimal are shown below.
Select the “from” base as binary and enter 1101.
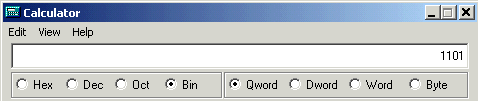
Click decimal as the “to” base to see 1101 converted to decimal.