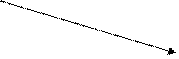Access Inventory Exercise for Access 2007 and above
1. First, get your Excel inventory spreadsheet and take away all the calculations
- In Moodle, go to the Excel Inventory 4 Sheet Project and right click on your spreadsheet to save it to the desktop.
- Open the inventory spreadsheet in Excel and remove all the total rows and all the columns after Unit Value.
OR create a new spreadsheet with 20 items with these columns: Item#, Item, Category, Quantity, Unit Value
OR use this inventory spreadsheet:
http://home.adelphi.edu/~pe16132/csc170/access/inventoryforaccess.xls
2. Import your inventory spreadsheet into a new Access Database.
- In moodle, go to the Excel Inventory 4 Sheet Project and right click on your spreadsheet to save it to the desktop.
- Start the Access program: Start / program / Microsoft Access. (You need to use the library computer for this if you do not have Microsoft Access.)
- Create an Access Database: Choose File and then New and then change the database name to Inventory and change the path to desktop. Then double click the blank database.
- Import the inventory spreadsheet into Access:
- Choose the External data tab and click on Excel.
- Let it keep the selection to “import the source data into excel”
- Click the browse button and then choose your inventory spreadsheet
- Click ok until it shows your inventory spreadsheet.
- Click finish
- Click Close
- See the table values: Double click on the table that was created to see all the values that were in the spreadsheet.
- See the table design: Right click on the table and choose design view. See all the fields and the data type chosen.
3. Work with queries: - Notice how the query is a view on the table and reflects all changes in the table.
List the item #, item, category and quantity of every item that has at least a quantity of 2. Sort by category. Save the query. To do this:
- Click the create tab
- Click the query design icon
- Click Tables tab and "Simple List" or whatever your inventory list is called:
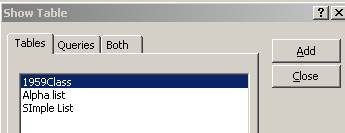
- click close
- drag down the item#, item, category and quantity to the columns below. In the criteria row of Quantity, write >2. In the Sort row of category, hit the down arrow and choose Ascending. Your query design will look like this:
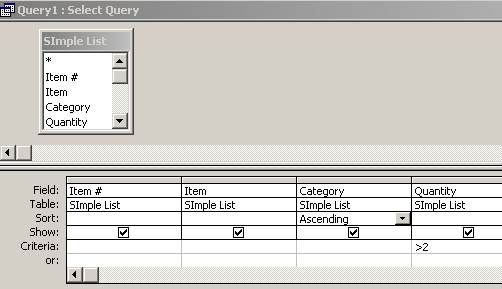
- Choose query tools design and then view and then datasheet view to see the items that had more than 2.
- Click the x to close the query, and it will ask you what you want to name the query. Name it "many item query".
- Click on tables and then double click the inventory table to change the quantity of some items. Also, add one more item.
- Click the x to close the table
- Click on queries and double click the "many item query" again.
- See that it changed to reflect what you typed.
4. Work with a grouping query to get group totals: To get the totals for each category: (Notice how Access can easily get group totals.)
- Click the create tab and the design query icon
- Click Tables tab and "Simple List" or whatever your inventory list is called
- Click close
- Drag down category, quantity
- Calculate the total value as =quantity * [unit value], and then change expr1 to total. (If you find this step difficult, just leave the total off your report.)
- Click the crosstab button – and now a new total row will show.
- Change total row for quantity and total value to sum
- Click the select button to remove the crosstab row
- Click the View button and select datasheet view to see the totals per category
- Click the x to close and name this query "total per category"
It will look like this:
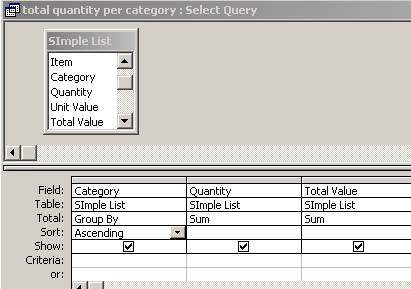
Steps 5 & 6 are optional They will help you understand what we will cover in the next classes, but you do not have to do them to get 100. If you find I go too fast in class when presenting a new program, or you find Access very confusing, it will help to do these at home first.
5. Optional - Add a category table in Excel. The categories should match the categories in your inventory list.
. You can enter a list of categories in Excel and then import them.
- In Excel, type Category, description and sort across the top
- Fill in every category name that appears in the inventory Sheet
- Put some description next to the category name.
- Put any number in the sort column.
- File / save
- Import the category spreadsheet into Access:
- Choose the External data tab and click on Excel.
- Let it keep the selection to “import the source data into excel”
- Click the browse button and then choose your category spreadsheet
- Click ok until it shows your inventory spreadsheet.
- Click finish
- Click Close
The Category table you will create will have the following fields: (Notice how you have have 2 tables in Access)
|
Field |
Type |
Size |
|
Category |
Text |
15 |
|
Description |
Text |
100 |
|
Sort Order |
Number |
int |
6. Optional - Create a query that shows each of your items with the category description.
|
|
Description |
Sort
order |
|
Item
# |
Item |
Category |
Quantity |
Unit
Value |
Total
Value |
|
Item
# |
Item |
Category |
Quantity |
Unit
Value |
Total
Value |
|
Item
# |
Item |
Category |
Quantity |
Unit
Value |
Total
Value |
Category
ID |
Descr- iption |
|
Item
# |
Item |
Category |
Quantity |
Unit
Value |
Total
Value |
Category
ID |
Descr- iption |
- click create and then query design
- Click Tables tab and "Simple List" or whatever your inventory list is called
- Also click categories. Now you have 2 tables on the top.
- Click close
- Click on categories in one table and draw a line to categories in the other table.
- Drag down item, category, quantity, category name, sort
- On the sort row, choose ascending under the "sort" column
- Click View and choose datasheet view to see every item with its category. Note that you only had to type the category name a few times to get it to repeat in your query.
- Click close and name this query item with category query.
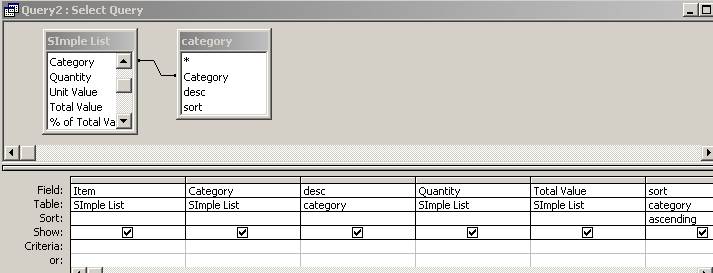
You are done. Upload this to Moodle's Access Inventory Project Upload.