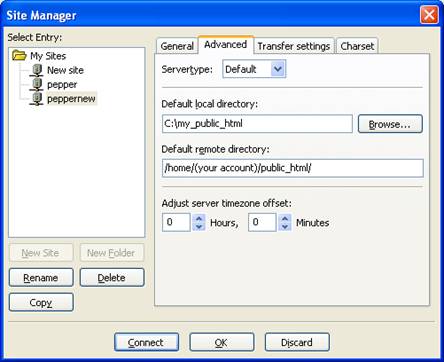Using FileZilla to Access Panther
Logging in to Panther with FileZilla
1. Open FileZilla Client. (Start /
program / filezilla ftp client / filezilla)
2. Click “OK” at the Welcome window if one appears.
3. Filezilla's client window will
appear. You will see all the files in your local system in the "local
site" middle left pane. Clicking on the folders causes the files in the
folders to display in the pane under "local site". If the list of
files is hidden, make your window larger.
4. Navigate to C:\my_public_html
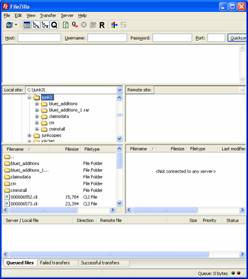
4. Go to "File" in the Toolbar and select “Site
manager."
5. If your name is not already created, Click "New
Site." And change the name "new site" to your own.
6. Enter or select the necessary information within the respective
fields:
Hostname: panther.adelphi.edu
Port: 22
Servertype: SFTP - SSH File Transfer Protocol
Logontype: Ask for password
User: Your Adelphi eCampus universal username
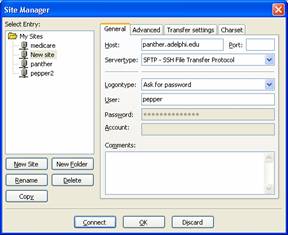
7. Hit the “Connect” button
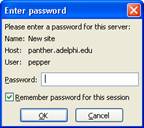
8. Enter your eCampus password
9. If asked: Check off the box next to “Always trust this host,
add this key to the cache” and click the “OK” button.
10. Correct login will result in access to your directory.
You will see "directory listing successful" in the top
pane. If there are errors, copy that top pane to help describe the problem when
you ask for help.
You will see all the folders on panther under the "Remote
Site" far right panel. You will also see your panther account number under
the folder "home". Mine is pe16132.
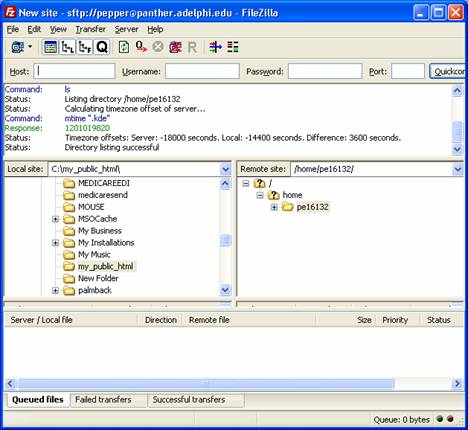
11. Open your web site folder on panther by double clicking your
panther account and then public_html. All the web
folders are in public_html. Your web site will start
by displaying index.html inside that folder.
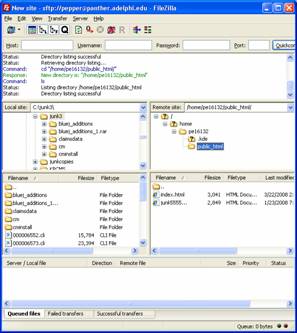
13. Copy files where you want them to go:
· Ensure that "local site" says c:\my_public_html and
"remote site" says "/home/<your account>/public_html. This is VERY IMPORTANT.
· To copy files from your system to the web: drag from left to right.
· To copy files from the web to your system: drag from right to
left.
NOTE: Be careful about
clicking in the lower pane. Double clicking on a file in the lower pane will
copy it to the folder that is on the other side. You can also drag from one pane
to the other.
14. To verify that files are on the internet, open your internet
browser to site: www.adelphi.edu/~<your panther account>. My site is www.adelphi.edu/~pe16132
Extra Tips:
Filezilla
keeps disconnecting me. Can I make it leave me connected for longer?
Set the keep alive setting:
- Open Filezilla
- Edit
- Settings
- Choose
"connection" on the left
- Click the box labeled:
"Send FTP Keep-alive commands"
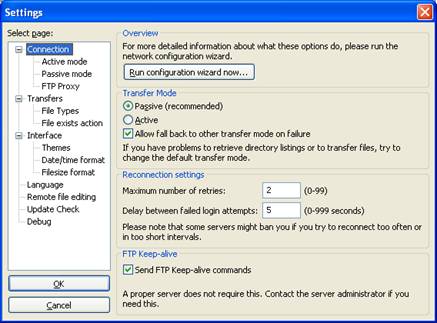
Is
there any way to set up Filezilla so I don't have to
navigate to the right folders?
- File
- site manager
- click your site
- click the advanced tab
- type C:\my_public_html in
Default local directory
- type /home/<your
account>/public_html/ in Default remote
directory
- Choose OK